::قسمت چهارم ::
برای ساخت در دوباره یک plane ایجاد کنید.

آموزشی از وب سایت چاپ رازک https://chaprazak.com
سپس آن را به editable poly تبدبل کنید و طبق blueprint آن را تنظیم کنید و با استفاده از تکنیک clone Edge قسمت بالای در و سپس قسمت کنار در را کامل کنید.
برای اینکه در را به عنوان قسمتی از بدنه ی اصلی قرار دهید ،بدنه را انتخاب کنید و در editable poly گزینه ی attach را انتخاب کنید و بر رو ی در کلیک کنید تا با آن یکی شود.

آموزشی از وب سایت چاپ رازک https://chaprazak.com
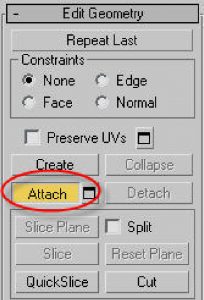
آموزشی از وب سایت چاپ رازک https://chaprazak.com

آموزشی از وب سایت چاپ رازک https://chaprazak.com
برای کامل کردن جایی که کایت زیر در به در می چسبد edge های آن ناحیه را انتخاب کنید و به طرف داخل کپی کنید و vertex های آنرا با استفاده از گزینه ی weld به vertex های زیر در بچسبانید.
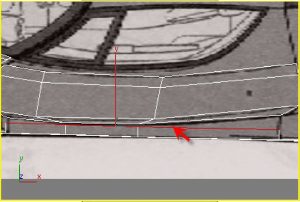
آموزشی از وب سایت چاپ رازک https://chaprazak.com
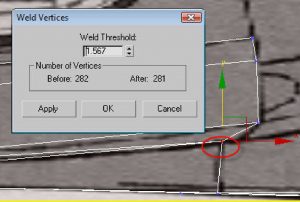
آموزشی از وب سایت چاپ رازک https://chaprazak.com
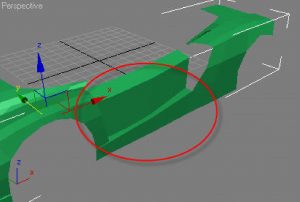
آموزشی از وب سایت چاپ رازک https://chaprazak.com
قسمت بالایی در را نیز تا جایی که به سقف منتهی میشود کامل کنید.
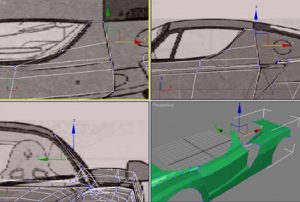
آموزشی از وب سایت چاپ رازک https://chaprazak.com
قسمت پشت در را نیز طبق blueprint کامل کنید.
قسمت بالای گلگیر را هم کپی کنید تا در مجموع آن ناحیه کامل شود.(اگر لازم شد vertex اضافی را remove کنید)

آموزشی از وب سایت چاپ رازک https://chaprazak.com

آموزشی از وب سایت چاپ رازک https://chaprazak.com
در پایان هم با استفاده از گزینه ی weld،vertex های کنار هم در آن ناحیه را به هم بچسبانید تا آن قسمت به طور کامل تشکیل شود.

آموزشی از وب سایت چاپ رازک https://chaprazak.com

آموزشی از وب سایت چاپ رازک https://chaprazak.com
تهیه شده توسط یاسر نوروزی از تیم وب سایت چاپ رازک



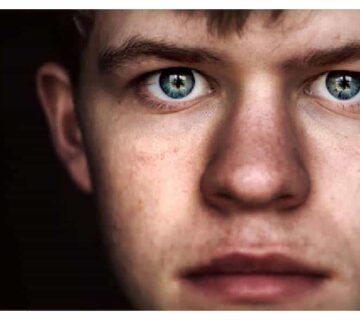

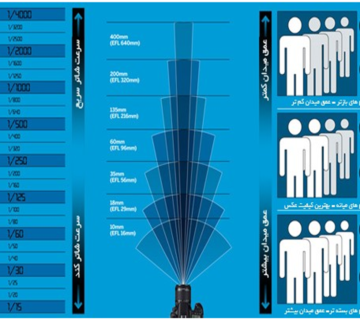
بدون دیدگاه