ترفند های فتو شاپ
1-تبدیل سبک لایه ها
تبدیل سبک یک لایه (Layer Style) به یک لایه پیکسلی معمولی ، کنترل بیشتری برای ویرایش متحوا در اختیار شما قرار می دهد.برای انجام این کار ، سبکی انتخاب و بر روی Effects ، راست کلیک کنید و در نهایت گزینه Create Layer را برگزینید.
2- مشاهده دیک لایه
اگر در حال کار با چندین لایه هستید و می خواهید تنها یک لایه را مشاهده کنید ، نیازی به پنهان کردن دیگر لایه ها به صورت دستی نیست.تنها کلید Alt را نگه داریدو دوباره بر آن کلیک کنید تا دوباره ظاهر شوند.
3- تبدیل یک ماسک لایه ای
پس از اضافه کردن هر گونه لایه تنظیماتی (Adjustment Layer) ، کلیدهای Cmd/Ctrl+ I را بفشارید تا Layer Mask تبدیل و افکت به سرعت پنهان شود. سپس تصویر را با رنگ سفید رنگ آمیزی کنید تا تنظیمات به طور انتخابی ظاهر شوند.
4- ماسک ها و لایه های جدا از هم
شما می توانید یک ماسک یا یک تصویر را به طور جداگانته و مستقل از یکدیگر ، تنها با کلیک بر روی لینک بین دو فضا (thumbnails) Layer Panel حرکت دهید. اگر می خواهید موقعیت این فضا را تغییر دهید ، آن را سایه دار کنید و سپس از ابزار Move استفاده کنید.
5-کپی سریع
کلید Alt را نگه دارید و یک ماسک ، سبک یا لایه را بکشید تا یک کپی از آن گرفته شود.
6- تبدبل پس زمینه
رو ی Background Layer دوبار کلیک کنید و یا کلید OK را بفشارید تا به یک لایه قابل ویرایش تبدیل شود.
7- تنظیمات
همیشه به جای ویرایش مستقیم یک لایه ، از AdjusmentLayers استفاده کنید. این کار سه مزیت دارد: می توانید هر زمان که بخواهید آن را ویرایش ، کنترل و یا به کمک گزینه Opacity ، آن را تقویت کنید . به علاوه می توانید با استفاده از یک ماسک ، با آن به صورت انتخابی کار کنید.
8- حرکت پرس و جویانه
هنگام استفاده از ایزار Move ، روی نقطه ای در تصویر راست کلیک کنید تا فهرست تمامی لایه هایی که فعال هستند، ظاهر شود.
9- گزینه های Panel
بخش Layers Panel ، مهم ترین بخش در فتوشاپ است . در نتیجه شما نیاز خواهید داشت که از تنظیم صحیح آن متناسب با نیازهایتان مطمئن شوید .گزینه Panel Options را از نوار Fly-Out انتخاب کنید تا محتوا و اندازه های مختلف برگزیده شوند.
10- بالا و پایین بردن لایه ها
شما می توانید هنگام مشاهده تغییر تصویر ، لایه ها را در Layers Panel بالا و پایین برید. کلید Cmd/ Ctrl را نگه دارید و کلید های ]یا[ را بفشارید . کلید Shift را اضافه کنید تادبتوانید یک لایه را بالا و پایین ببرید.
11- پر کردن میانبرها
شما می توانید کلیدهای Alt+Back Space را بفشارید تا لایه یا یک فضای انتخابی را با یک Foreground پر کنید. کلید های Cmd/Crtl+Back Space به شما کمک می کنند تا لایه یا فضای انتخابی با رنگ Background پر شود. کلیدهای
Back Space +Shift به شما کمک می کنند تا به سرعت به Fill Options دست یابید.
12- لایه خاکستری 50 در صد
یک لایه جدید پر شده با خاکستری 50 درصد برای بیشتر شرایط مناسب مفید است، چون به راحتی می توانید آن را دستکاری منید و از افکت Lens Flare استفاده نمایید. برای خلق یک لایه خاکستری 50 درصد ، یک لایه جدید بسازید و سپس به سراغ گزینه Edit >Fill بروید . سپس گزینه Blend Mode را به Overlay تغییر دهید.
تهیه و تنظیم از یاسر نوروزی



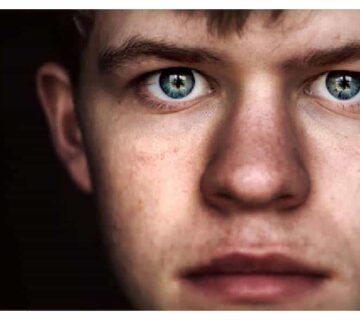

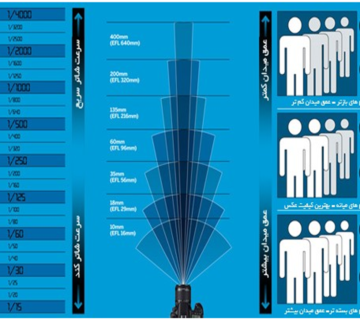
بدون دیدگاه